|
3D yazıcılar için yeni güncelleştirmeler alan Autodesk'in MeshMixer yazılımı , kullanımı kolay ve sunduğu olanaklar fazla olan bir program. 3D model oluşturmada yazılımların kullanılması her zaman için çok rahat olmuyor. Özellikle bu işe yeni başlayanlar için oldukça zahmetli bir iş. Çizim programlarını rahat kullanabilmek için en azından 6 ay gibi bir zaman gerekiyor. (günlük 1-2 saat kullanımla) . 3D model üretimi her zaman sıfırdan çizim yapılarak değil , aynı zamanda var olan çizimleri derleyerek ,devşirerek de yapılır. Bu iş için kullanılan yazılımlardan blog yazılarımızda bahsetmiştim. Bunların en önemlilerinden birisi MeshMixer'dır. MeshMixer ile mevcut 3D tasarımları ilginç şekillerde bir araya getirebiliyorsunuz. İki veya daha fazla tasarımı aynı sahnede harmanlamanız olanaklıdır. Zevkle izlediğim web sitelerinden birisi olan 3D Genius.com (The Home of 3D Printing) geçtiğimiz günlerde konu ile ilgili bir MeshMixer'a başlama kılavuzu yayınladı. Sizlerle paylaşıyorum: Önceden çizilmiş çizimleri aynı sahnede birleştirip , modifiye etmeye yarayan bir dizi program mevcut. Bunlardan bazıları 123D Design ve OpenScad yazılımlarıdır. Fakat şüphesiz en kullanışlı olanı oldukça kuvvetli özellikleri sayesinde MeshMixer'dır. 1. Uygulamayı Açalım: 2.Bir modeli MeshMixer'da açalım: "Open" düğmesi ile bilgisayarınızda mevcut olan herhangi bir MeshMixer projesini açabilirsiniz."Import" düğmesi ile istediğiniz bir çizim dosyasını MeshMixer'da açabilirsiniz. Sınırsız sayıda ücretsiz 3D dosyasını internette bulabilirsiniz.Burada "Fil" dosyasını MeshMixer'da açtık: 3.Modelin Manipule edilmesi: Yukarıdaki resimde ilk dikkatimizi çeken ilk şey, modelin bize doğru bakmadığıdır. Şimdi modeli konumlandırmak için gereken komutlara bir göz atalım: *Alt tuşuna basılı tutarak ve farenin sol tuşu yardımıyla modeli istediğimiz açılardan görebilmek amacıyla döndürebiliriz.Model kendi etrafında bizim istediğimiz açılarda döner. *Alt + Shift tuşlarına beraber basarak ve farenin sol tuşunu kullanarak modeli ekranda istediğimiz yere taşıyabiliriz. *Ctrl + Alt tuşlarına beraber basarak ve farenin sol tuşu yardımıyla modeli yakınlaştırıp , uzaklaştırabiliriz. 4. Hortumu silmek: Burada modelimizin kafasının yerine başka bir baş yerleştirmek istediğimizden , hortumu silmemiz gerekiyor.Bunun için yapmamız gereken "Sculpt" düğmesine tıklayıp , hortumu ucundan yakalayıp (farenin sol tuşu yardımıyla) yukarı doğru çekme hareketidir. Farenin ucundaki küre ne kadar büyük olursa (küre büyüklüğü fare tekeri ile ayarlanabilir) silme etkisi o kadar fazla olacaktır. 5.Düzeltmeye devam edelim: Değişik düzeltme araçları mevcuttur. Bunları menüden seçerek deneyebilirsiniz. Filin hortumu tamamen ortadan kalkıncaya kadar düzenlemeye devam edelim. 6.Bir Mesh ekleyelim: Şimdi "esc" ile paneli kapatalım. Veya doğrudan "MeshMix" düğmesine basalım. Ekranın sağ tarafında bir dizi model ve harf gibi çeşitli şekillerin bulunduğu bir panel açılacaktır. Bu panelden insan kafasını seçelim. 7.Kafa kısmına sürükle bırak yapalım: Yan panelde bulunan çizim parçalarından istediğimizi sürükle bırak yöntemi ile filin kafasının olduğu yere yerleştirelim. Bu aşamadan sonra bu ilave çizimimizi üzerinde belirecek beyaz işaretten tutarak filin üzerinde istediğimiz yere götürebiliriz. Fakat yüzeyden bu çizimi artık ayıramayız. İki çizim birleşmiştir. İlave ettiğimiz çizimi fil çizimi üzerinde istediğimiz gibi büyütüp,küçültebilir veya istediğimiz açılarda konumlandırabiliriz. 8.Kafayı ölçeklendirme ve konumlandırma: Kafa kısmına sürükle bırak yaptıktan sonra açılan pop-up menüdeki ayarlarla eklenti çizimimizi istediğimiz gibi yapılandırabiliriz. 9.Sahneyi tamamlayalım: Boyun kısmını ortadan kaldırmak için eklenti çizimimiz üzerinde beliren okları kullanarak insan kafasını fil çizimi içerisine doğru gömebilir veya çıkarabiliriz. 10. Seçim yapma: Şimdi filin arka bacaklarından birisine yürüyüş hareketi efekti vermek istiyoruz. Bunun için arka bacağı seçmemiz gerekiyor. Bu seçimi MeshMixer'da iki yöntemden birisiyle yapabiliriz: Fırça ile veya Lasso özelliği ile . Fırça ile seçeceğimiz bölge üzerinde dolaşarak seçim yapılır. Lasso ile ise seçmek istediğimiz kısmın çevresinde bir halka çizeriz ve seçim işlemini yapmış oluruz. Fırça veya Lasso'dan hangisini kullanacağımızı "Select" düğmesini tıkladıktan sonra açılan panelde ortada yer alan düğmeyi ilgili seçeneğe kaydırarak belirleriz. Bu örneğimizde filin arka bacağını seçmek için lasso seçim özelliğini kullanmak daha uygundur. 11.Seçilen alanı görelim: Yukarıdaki gibi seçimimizi lasso aracıyla yaptıktan sonra seçilen bölgenin renginin "turuncu" olarak boyandığını görürüz. Bacağı arkaya doğru eğmek istiyoruz. Bu iş için yapılması gereken "Select" panelinde "Deform" menüsü altında yeralan "Transform" aracını seçmektir. 12."Transform" işlemi: Transform'a tıkladıktan sonra ekranda göreceğiniz oklarla modelin seçilen kısmını ileri-geri veya sağa sola hareket ettirebilirsiniz. Dairesel çizgiler yardımıyla yine seçilen kısmı istediğiniz yöne döndürebilirsiniz. Biz bacağı arkaya doğru eğdirecek hareketleri seçtikten sonra ortaya aşağıdaki gibi düzgün olmayan bir sonuç çıktı: 13.Daha iyi bir yöntem: Şimdi bir önceki yaptığımızı iptal etmek için "esc" tuşuna basalım. Veya MeshMixer'ın "undo" özelliğini kullanabilirsiniz. Bu özellik programı kullanırken çok büyük kolaylıklar sağlar. "Transform" yerine "Soft Transform" seçeneğini seçelim. Bu seçimi yaptıktan sonra modelimizin seçtiğimiz kısmını döndürürken veya istediğimiz şekilde eğerken seçili kısmın modelin geri kalan kısmı ile uyumlu bir şekilde hareket ettiğini göreceğiz. Burada anlatılan sadece referans amaçlı ve MeshMixer'a kısa bir giriş yapmak içindi. MeshMixer'da insanın kurcalamaktan hoşlanacağı çok daha fazla özellik mevcut. MeshMixer , gerçekten şaşırtıcı bir şekilde basit ve kuvvetli bir yazılım.
Kaynak : www.3dgeni.us |
Geçmiş Yazılar
March 2023
|


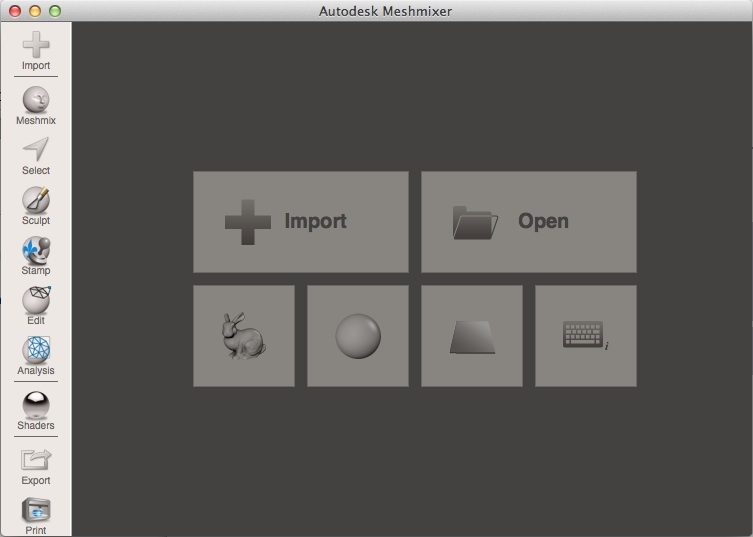
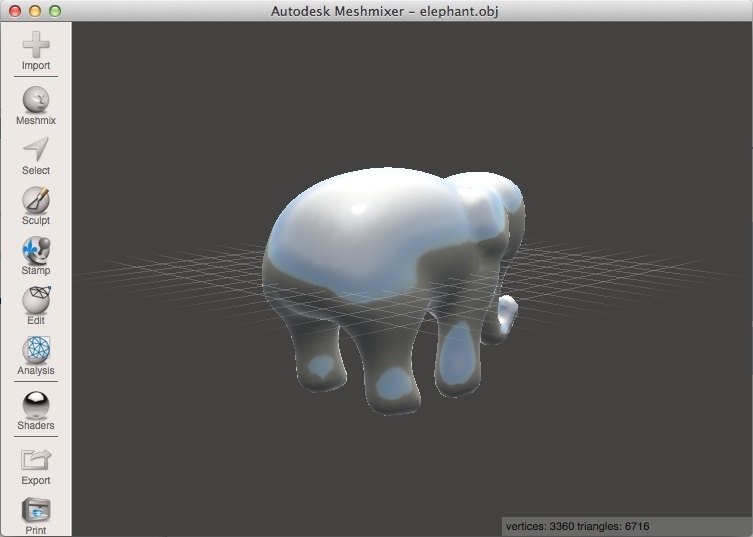
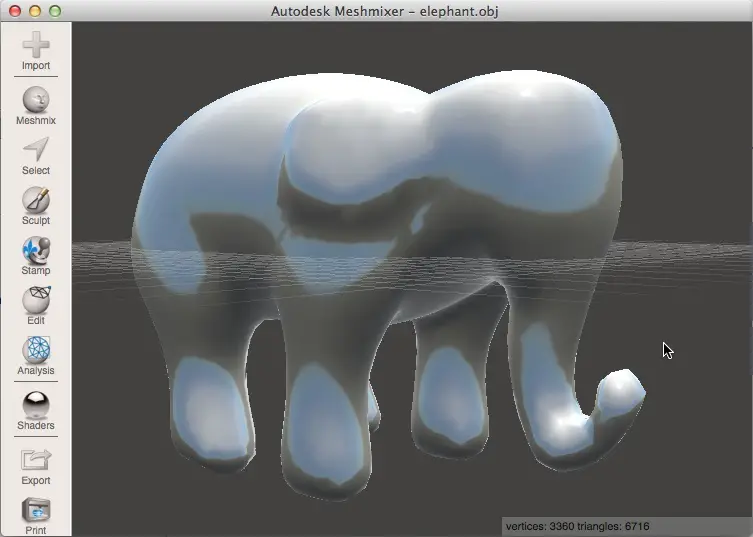
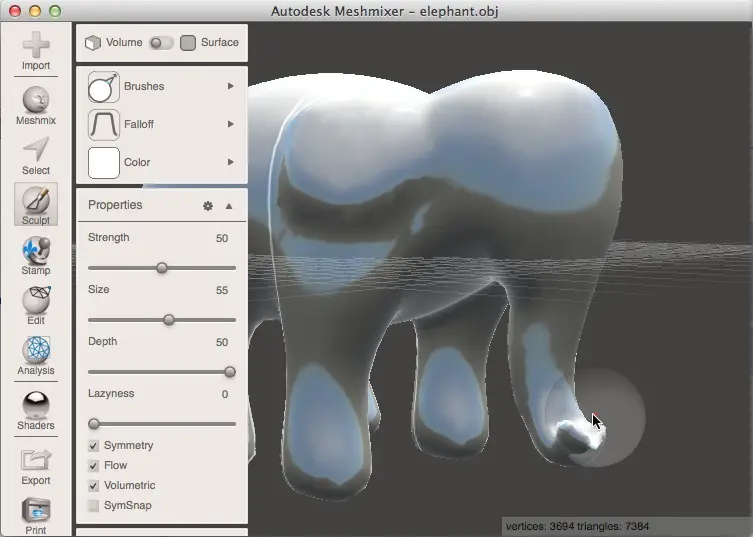
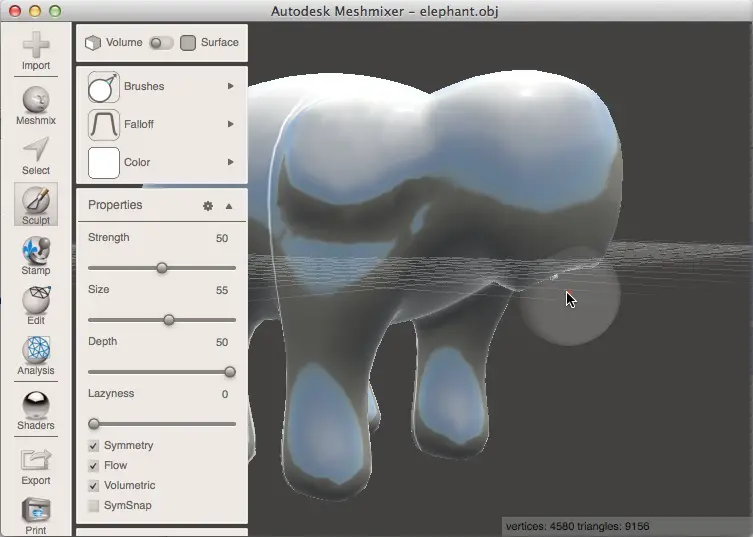
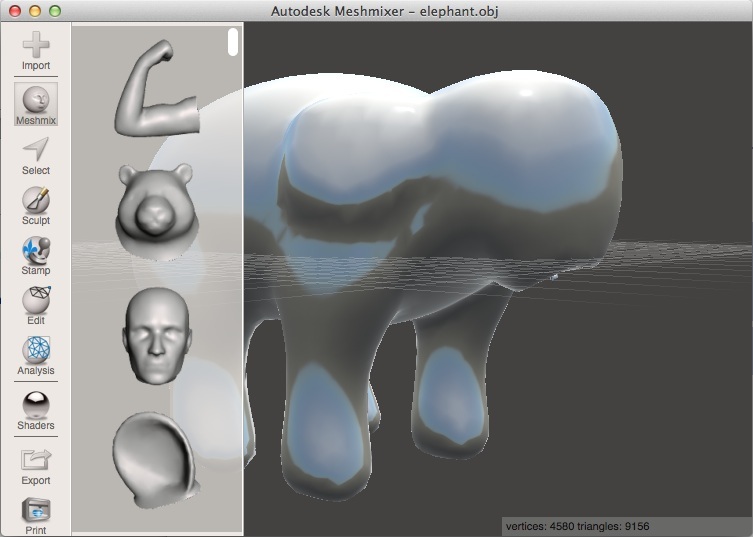
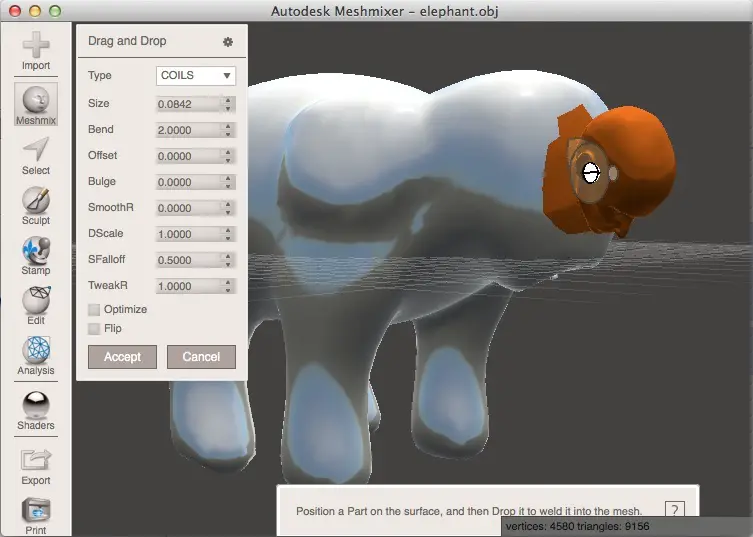
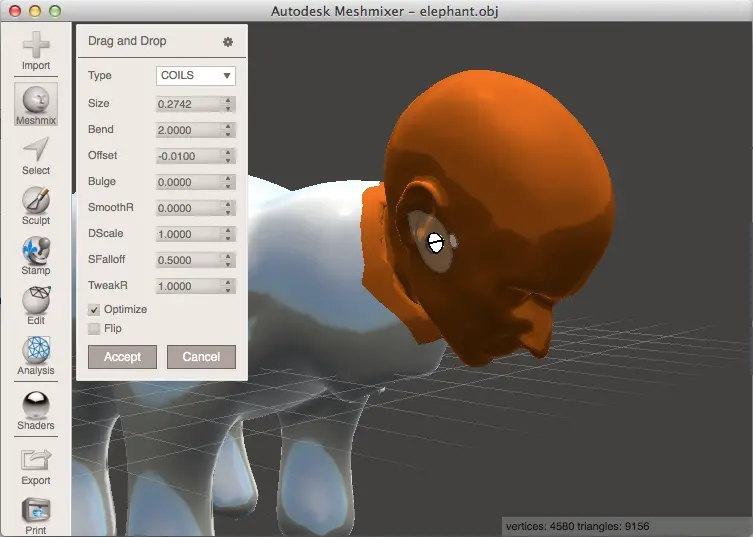
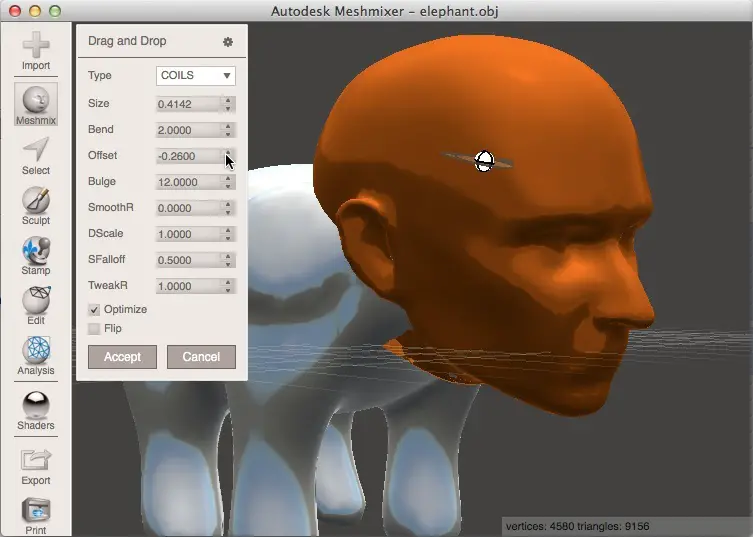
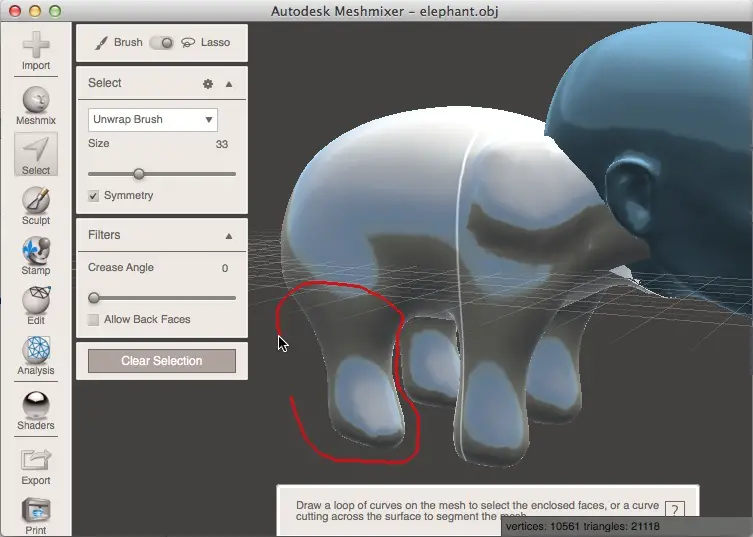
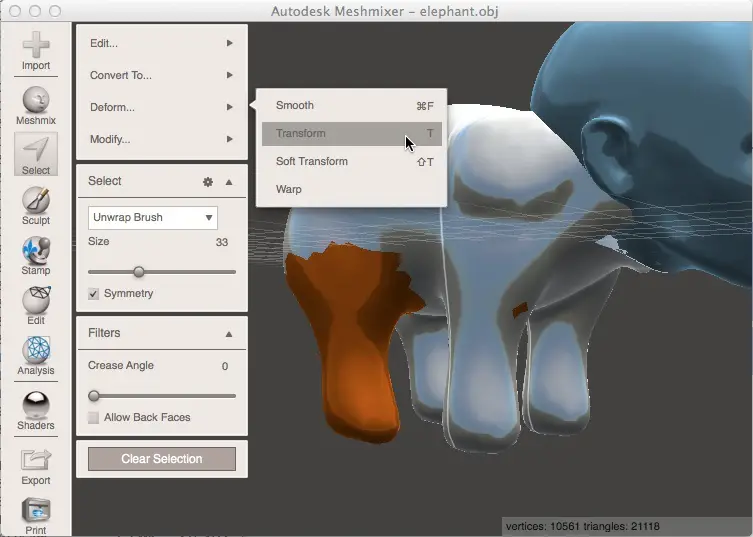
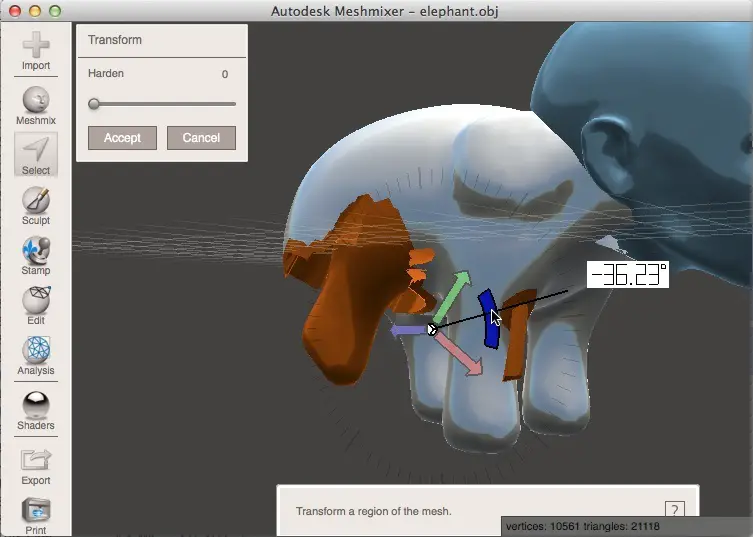
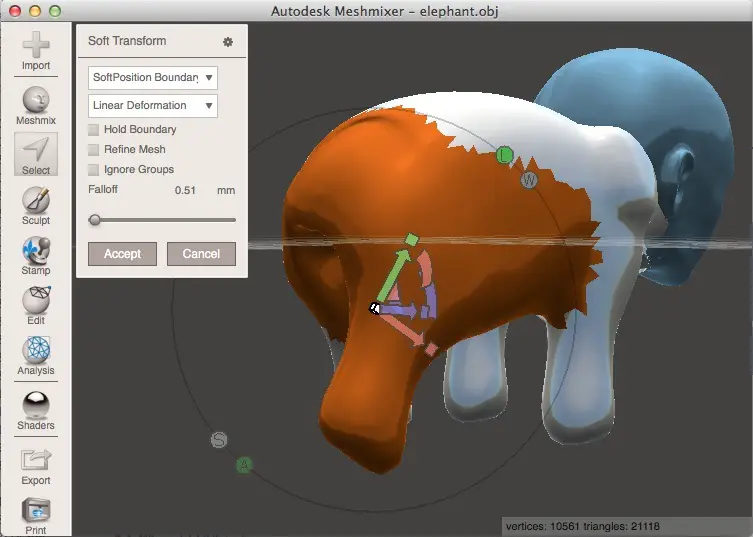
 RSS Feed
RSS Feed
