|
Bu yazımızda .dae , x3d veya .wrl uzantılı dosyaları .stl uzantılıya dönüştürmeyi ve olası hataları düzeltmeyi göreceğiz. Başlamadan önce söz konusu iki yazılımı da bilgisayarınıza yükleyip , kurmanızı tavsiye ederiz:
STL dosyasını hazırlama: Elinizde .dae , x3d veya .wrl uzantılı dosya varsa bu dosyaları .stl uzantılıya çevirebilirsiniz. Eğer elinizde zaten bir .stl uzantılı dosya mevcursa diğer adımdan okumaya devam ediniz. Programları kurduktan sonra modelinizi Meshlab'da açın. Açtıktan sonra STL olarak kaydetmek için ; File > save as… >Dosya tipini “STL File Format (*.stl)” olarak seçin>Kaydedeceğiniz yeri seçin > save. Kaydet işleminden sonra STL dosyanız hazırdır. NetFabb Arayüzü: Şimdi artık STL dosyasını elde ettiniz. Aşağıdaki ekran görüntüsünden de görebileceğiniz gibi NetFabb'ın sunduğu birkaç sade özellik vardır. Dosyanızı NetFabb'da açın. Bütün gerekli özellikler , ekran görüntüsünde işaretlendi ve adım adım anlatacağız. Perspektif görünümler: Modelinizi farenin sağ tuşunu basılı tutarak ve mouse'u hareket ettirerek döndürebilirsiniz. Görünüşü resetlemek için 7 adet perspektif görünüm düğmesi mevcuttur.Bunlardan birincisi temel 3D perspektifi verir.Diğer 6'sı ise modelinizin yandan , alttan ,üstten v.s. görünümleri içindir. Zoomlama yöntemleri: Modelinizi yaklaştırıp , uzaklaştırmak için mouse tekerleğini kullanabilirsiniz. Yukarıda gördüğünüz düğmeler tekerlek olmadan benzer işlevi yerine getirmek içindir.Soldan sağa düğmelerin anlamları: Zoom'dan fit görünüme geçirir , zoom'dan sadece seçilen parçaya fit görünümüne geçilir (yeşil renkli parça seçili parçadır) , zoom'dan platform görünümüne geçirir , zoom'dan tüm görünüme geçirir ve son olarak zoom'dan seçilen bölgeye geçirme düğmesidir. Mouse'unuzun sol tuşuna tıklayıp sürükleyerek ekranda bir alan seçin ve bu alana zoomlayın. Temel Bilgiler: Bu bilgiler seçilen parçanın ölçülerini gösterir. İçiçe geçmiş STL çizimleri varsa tek bir parçaymış gibi ekrana tek ve en dıştaki çizimin ölçüleri yansıtılır. Sadece birden fazla çizimi aynı sahneye yüklediğinizde ve tek bir çizimi parçalara kestiğinizde ancak o zaman çoklu parçalar var demektir ve ölçülerini ayrı ayrı üzerlerine tıklayarak görebilirsiniz. Sağ köşedeki temel bilgilerin neyi anlattığı aslında çok açıktır. Boy,genişlik ve yükseklik değerleri modelinizi çevreleyen kutunun ölçüleridir. Hacim (volume) değeri ile yaklaşık olarak modelinizin fiyatını hesaplayabilirsiniz. Area değeri modelinizin toplam yüzey alan ölçüsüdür. Ve en sonda da modelinizi oluşturan üçgenlerin sayısını görebilirsiniz. Ötele , döndür ve ölçeklendir : Bu özellikleri de açıklamak için fazla söze gerek yok. Move ile seçtiğiniz modeli diğerlerinden ayrı görebilmek için hareket ettirebilirsiniz. Rotate ile modelinizi kendi merkez noktası çevresinde döndürebilirsiniz. Scale ile de vereceğiniz değere göre modelinizi daha büyük veya daha küçük yapabilirsiniz. Analiz , Onarma , ölçme : Bu düğmeler modelinizdeki hataları onarmak için olan düğmelerdirAnaliz düğmesi ile daha önce gördüğümüz temel bilgilere ek olarak daha detaylı model bilgisini ekrana getirir. Sözgelimi modelinizde delikler, üstüste binmiş kenarlar, ters dönmüş üçgenler veya kötü kenarlar varsa size söyleyecektir. Onarma seçeneği , Netfabb'ı diğer stl görüntüleme programlarından ayıran yönüdür. Analiz seçeneği ile aynı taramaları yapar , fakat sonunda sizden gelecek talimata göre tesbit ettiği hataları onarır. Son düğme seçeneğimiz "ölçme" seçeneğidir. Bu alet ile üçgenler arası mesafeyi ölçebiliriz. Bu alet ile 3D yazıcılar için önemli olan minimum duvar kalınlığını ölçmemiz oldukça kolaylaşır. Çizim Kuralları : Evet, şimdi neye baktığımızı biliyoruz ve bundan sonra neler yapabileceğimizi görmemiz gerekiyor. Aşağıda bir STL çiziminde kritik olabilecek unsurların bir listesi vardır. Eğer modeliniz bu unsurlardan sınıfı geçiyorsa o zaman modeliniz büyük olasılıkla 3D yazıcıda yazdırılabilir demektir. Aşağıdaki kurallar aynı zamanda Shapeways upload filtresindeki kuralları yansıtır:
3D Modelinizi Onarma : Eğer bir şekilde modelinz yukarıda bahsedilen STL kurallarına uymuyorsa , o zaman modelinizi onarmak için genelde izlemeniz gereken yol şu olmalıdır: Hacmi düzeltme: Yukarıda da bahsettiğimiz gibi modeliniz belirtilen hacim aralıklarında olmalıdıri özellikle minimum hacim önemlidir. Yine daha önce arayüzü anlatırken bahsettiğimiz ölçeklendirme (scale) düğmesini de hatırlayınız. Bu düğme yardımıyla modelinizi istenilen değerlerde ayarlayabilirsiniz. İpucu: Meshlab'da bir düzenleme yapıyorsanız Uzunlık Değerini değiştirmeniz gerekir.Mesela 1m yerine 1mm yazarsınız.Sonradan modelinizi orijinal boyutlarına getirmek isterseniz 1000 katsayısı ile mevcut rakamı çarparsınız olur biter. Normalleri ,bozuk kenarları ve delikleri onarma: Bu sorunları düzeltmek için Netfabb'da ekranın sağ üst köşesindeki "onar" düğmesine tıklayınız.Kırmızı artı işaretine tıklandığında ekranın sağ tarafında yeni bir arayüz açılır. Ekranın sağ alt köşesinde yer alan auto-update kutucuğunun içerisinin işaretli olduğundan emin olun.Bu şekilde onarma işleminden sonra hataların ne kadarlık kısmının onarıldığını görme olanağınız olur. Bu işaretlemeyi de yaptıktan sonra otomatik onarma işlemini yapabilirsiniz. "Automatic repair" düğmesine basın , ekranda bir seçenek penceresi açılacaktır. Bu aşamada onarma seçeneklerinden bir tanesini seçmeniz istenir: "Default" veya "Basit" onar seçenekleri. "Default" seçeneğini seçmenizi öneririz. Bu sayede Netfabb'ın sunduğu tüm onarma kabiliyetlerini kullanmış olursunuz. Onarma seçeneklerini isteğe bağlı ayarlayabilirsiniz , ama buna gerek yoktur. Tüm bu aşamalardan sonra modelinizin istatistik(sayısal) değerlerinin değişmesi gerekir. Sonuçta aşağıdakine benzer bir durumda olmalıdır , modelinizin sayısal verileri: 0 bozuk kenar 0 geçersiz oryantasyon 0 delik 1 kabuk (eğer dosyanızda sadece bir nesnenin çizimi varsa.) Dosya içerisinde birden fazla kabuk olması kötü değildir, fakat tek bir kabuk (nesne) olması her zaman için daha iyidir. Tüm negatif durumlar onarıldıktan sonra "Apply repair" düğmesine basınız. Ve onarılmış parçanın eski parça üzerine yazılmasına (değiştirilmesine) onay verin , olay bitmiştir. Rengi Kırmızı çıkan bir modeli düzeltme: Modelinizde düzeltilemeyen küçük bir kaç nokta varsa bu yerlerin rengi kırmızı görünür , bu iyi bir durum değildir. fakat modelinizin tamamına yakını kırmızıysa (%99'dan fazlası) o zaman bu durumu bir komut yardımıyla düzeltebiliriz: Part>invert normals. Daha sonra "yes" e basılarak onay verilir.Aşağıdaki tamamen kırmızı görünen bir modele güzel bir örnektir: İPUCU: İşlemi yapmadan önce modelinizi seçmeyi untmayın. (modeli çevreleyen yeşil prizma modelinizin seçili olduğunu ifade eder.) Modelinizi Kaydetme : Eğer yeni STL dosyanızı kaydetmek isterseniz , bunu sol üst köşede bulunan Part > Export Part > as STL (binary) seçeneklerini kullanırız. Kaynak : www.shapeways.com
|
Geçmiş Yazılar
March 2023
|



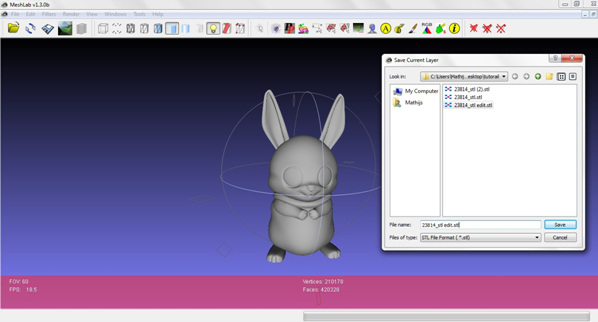
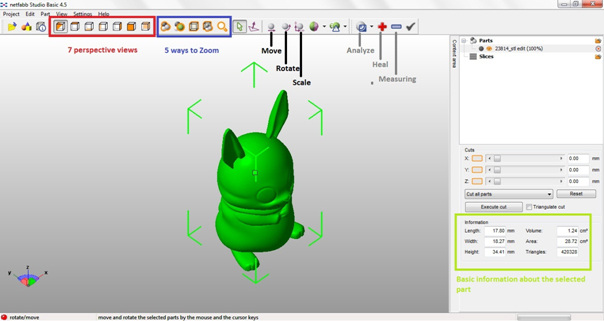

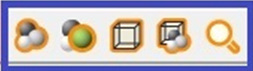
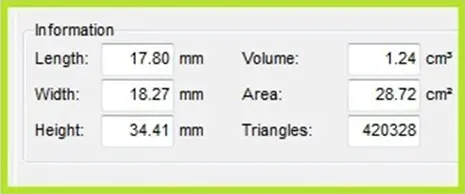
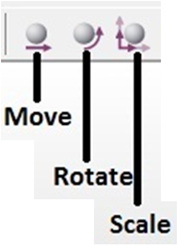
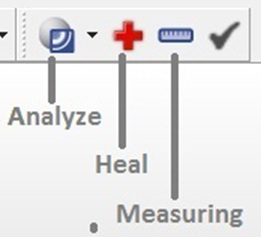
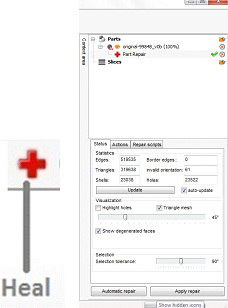
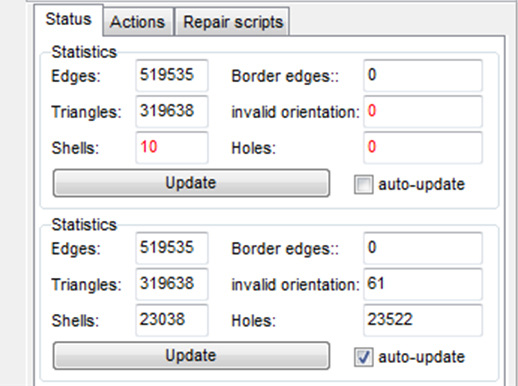
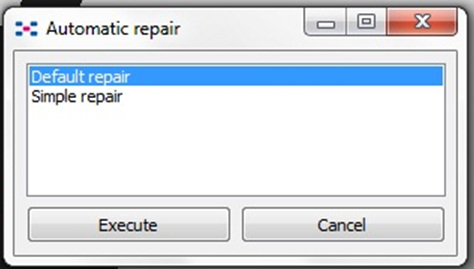
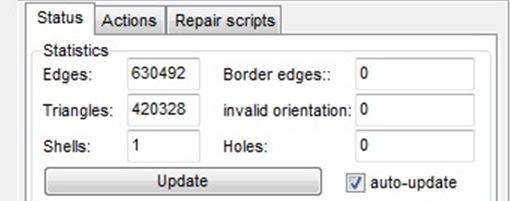
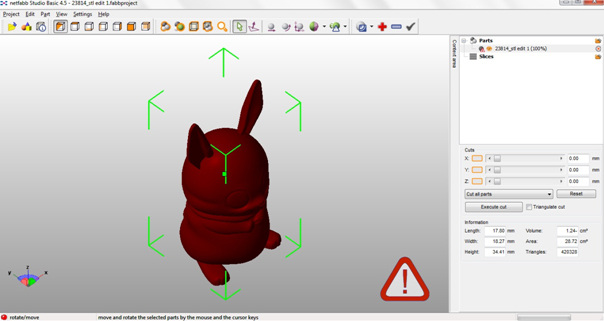
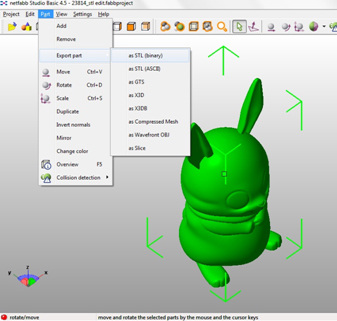
 RSS Feed
RSS Feed
